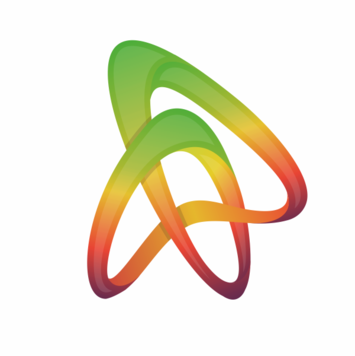General Information
Are you missing any important information on this page? Then please let us know.
Conference Language
English
Plenary Talks
Please find schedule and access links here.
Video Conference Technology
For the plenary talks we use "Zoom Webinar". You can either participate using the desktop client or via browser. You don't need a Zoom account for this. However, upon joining the "Zoom Webinar" you will be prompted to enter an e-mail address.
During Flash Presentations
Please ask your questions during and after the presentation using the "Questions & Answers" section (Q&A) of "Zoom Webinar". You can also up-vote questions of others. If you want to ask your question in person (i.e. with your camera and microphone switched on), please type "LIVE" behind your questiond. Depending on the available time, I would make you a "panelist" so that you can join with your camera and microphone.
Use the chat function of Zoom to communicate to the audience or to express your thanks to the speakers. Please send messages to the panelists only if you have urgent technical questions.
Flash Presentations
Please find schedule and access links here.
We offer the possibility of flash presentations by participants (similar to conventional „poster sessions“):
- Maximum 6 slides
- 10min presentation + 5min discussion
- Small audience
Submission was closed on 27 February 2022. You can find the submitted Flash Presentations, schedule and acces links here.
Video Conference Technology for Flash Presentations
For the Flash Presentations we will not use Zoom but the open source video conference technology "BigBlueButton". BigBlueButton is browser-based, no clients or account registrations are required.
Access
In order to access the Flash Presentations, click on the corresponding link of BigBlueButton on the overview page of the Flash Presentations and enter the required password:
- Attendees: standard password for all sessions
- Presenters: personalised password you received by e-mail
While you are in the BigBlueButton Video Conference Room:
- Upon entering allow audio connection
- Mute your microphone when you are not talking
- Activate your camera for a more personal connection.
- You can use the chat function to exchange text message (mute your microphone while typing).
- For further functions see the figure and watch the tutorial video below.
- You can also test the BigBlueButton Video Conference Rooms outside official the official Flash Presentation hour
BigBlueButton Buttons and Functions
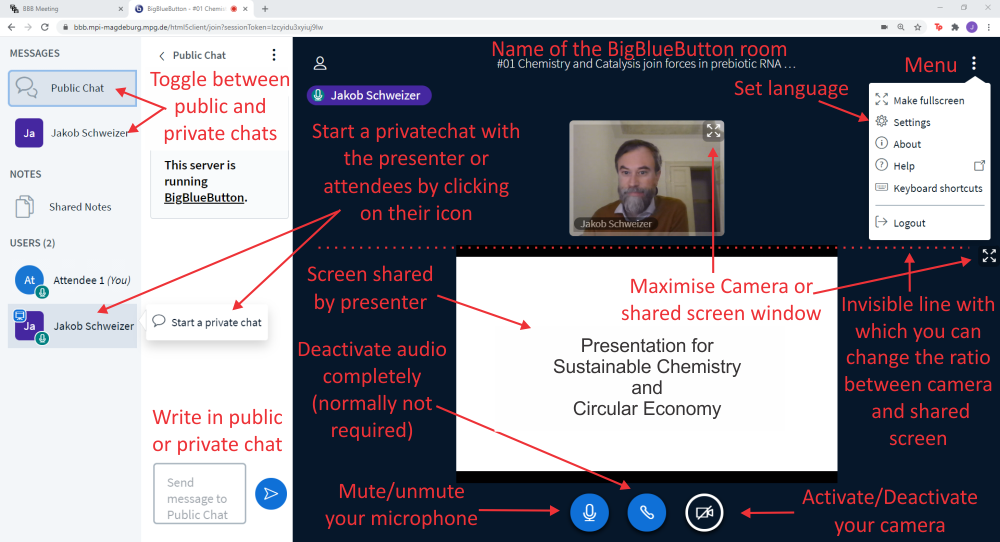
Video Tutorial